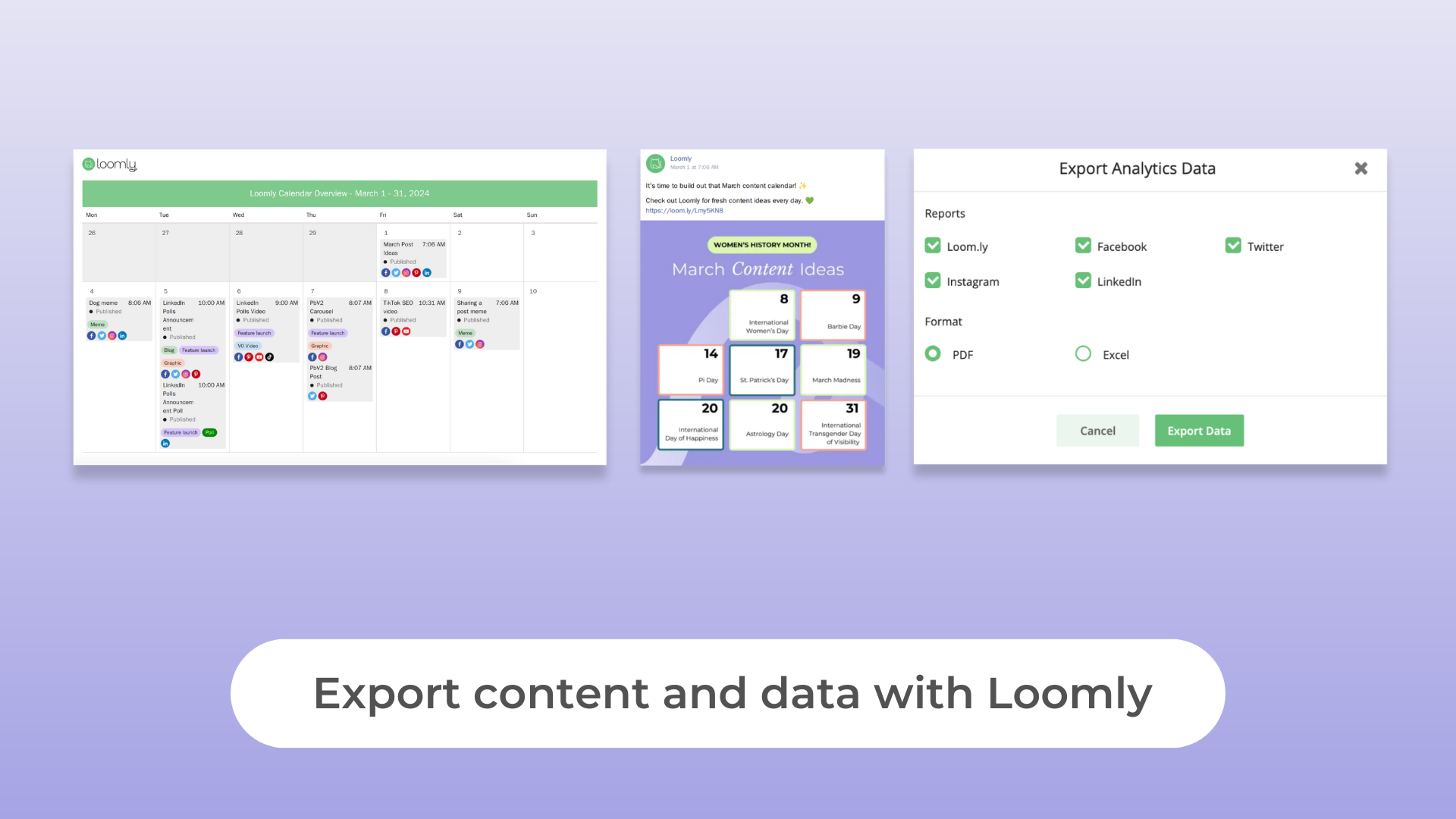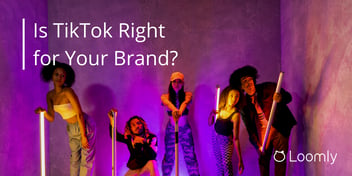How to Export Social Media Content and Data
When planning, managing, and tracking your social media content and campaigns, having maximum flexibility to match the ways that you, your team, and your clients like to work should be one of your top criteria as you evaluate social media management platforms.
That’s why Loomly has built in the ability to export your social media content and data in virtually all areas of the platform including:
- Post View: Export each individual post displaying each social media channel variation as a PDF designed to streamline your offline approval process.
- List View: Pick a time frame and export your monthly posts as a PDF in a list format where you can review copy per channel plus click links that take you directly back to the post in Loomly.
- Calendar View: Adjust the time frame and export your monthly content calendar as a PDF so clients or teammates can review content at a glance or to share in presentations.
- Analytics: Those on the Standard Plan and up have access to Advanced Analytics with additional account metrics and can export these performance metrics as CSV/Excel files or PDFs. If you are on the Advanced Plan and up, you can also schedule automated reports to be delivered to your inbox.
Loomly allows you to track campaigns using Labels, so we made sure that every export also displays the associated Labels so that your team and clients can easily review.
Read on to learn all about the ways that you can leverage exporting social media content and data with Loomly.
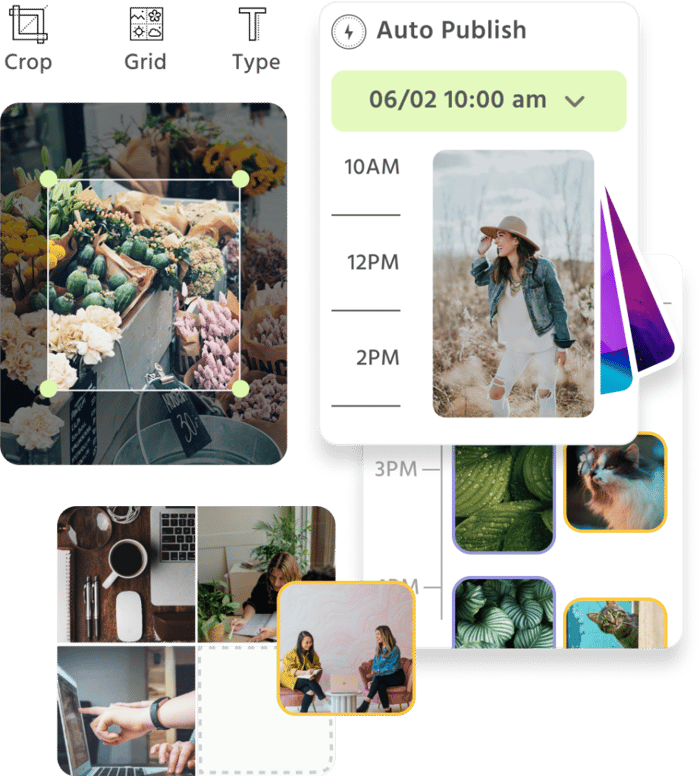
Manage all your social media accounts in one place.
Craft, schedule, & auto-post content to all your social channels, then track analytics and manage interactions from a single, easy-to-use dashboard.
How to Export Social Media Content for Offline Collaboration
While Loomly makes it easy to add collaborators on the platform, not all teammates, managers, and clients want to be on a new platform.
Which is why our team focused on the ability to export all the different types of content on Loomly to streamline your offline collaboration and approval workflows.
Here’s how you can take advantage of each of the different export types on Loomly.
How to Export the Calendar and List Views
In Loomly, the Calendar and List Views providean overview of your posts in each of the states including Draft, Pending Approval, Scheduled, and Published social media content.
Here is how a typical monthly calendar looks in Loomly:
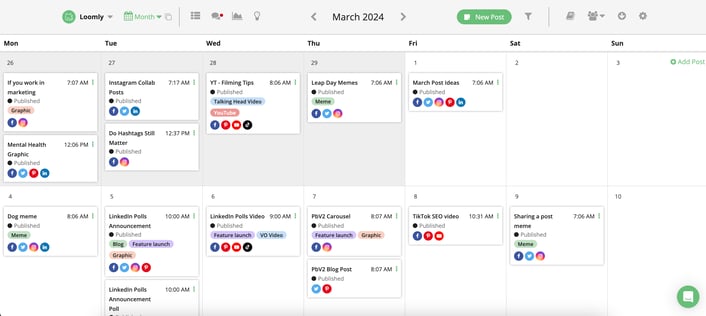
And this is how a the List View looks:
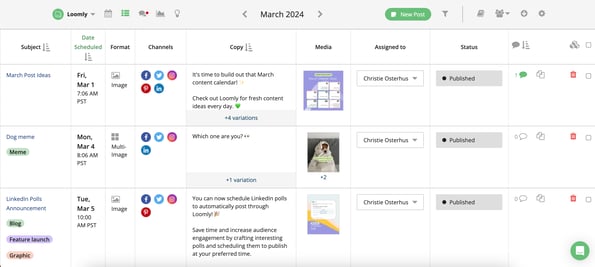
Both the Calendar View and the List View are exported as PDFs but serve different purposes. The Calendar View provides a visual overview of your content and your spread of posts. This is ideal to share in a presentation or to showcase the amount of content you’ve produced over the course of a month.
The List view presents your posts in a list format. If you fine-tuned your copy, you’ll be able to see all the variations per channel. You can also view the generic attached media and jot down any notes you have in the Notes column.
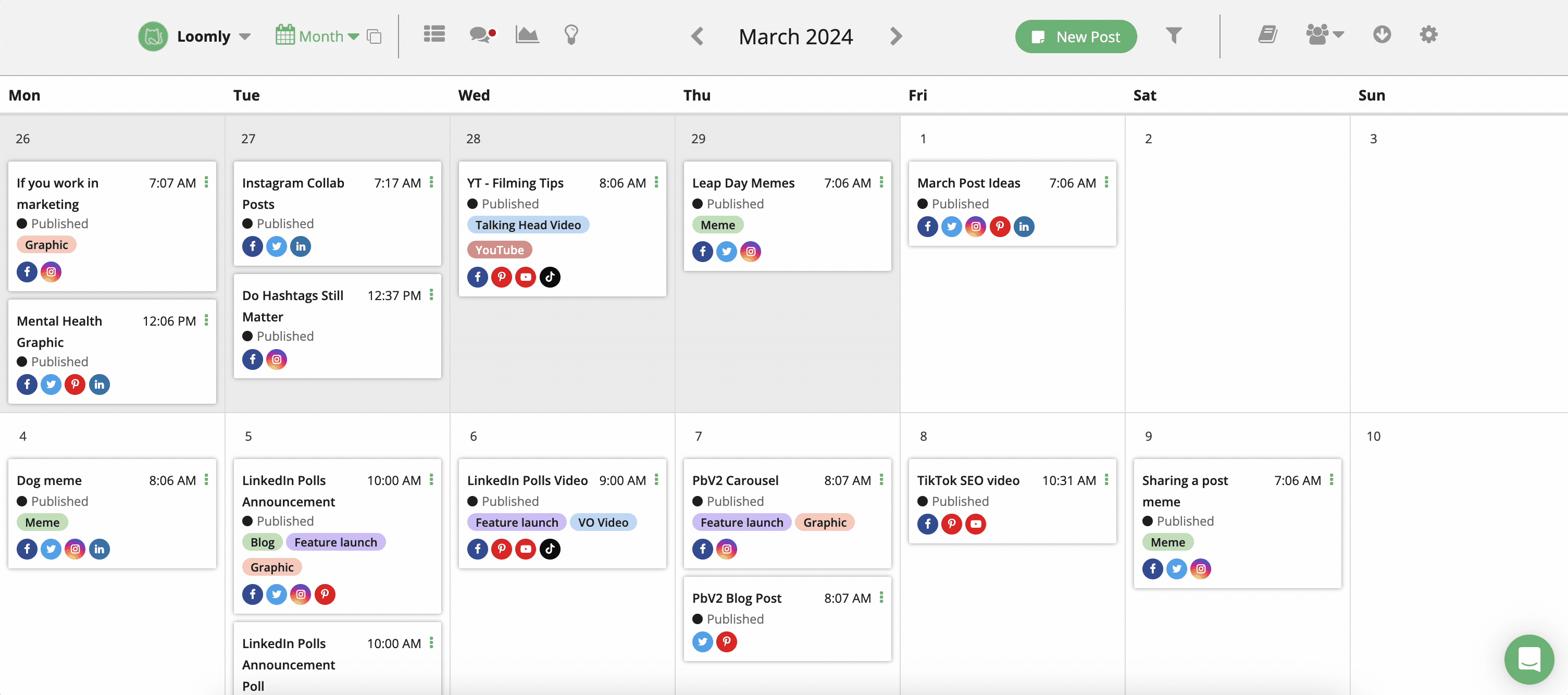
Here’s how to export the Calendar and List Views:
- Toggle between the Calendar or List View at the top left of the navigation bar by clicking on the calendar icon or the list icon
- Select the “down arrow” icon at the top right of the navigation bar
- Choose your desired date range
- Click “Export,” then access your Calendar or List View on your computer
Pro Tip: Filter your Calendar or List View so that only specific content displays in the exported PDFs using criteria like Status such as Pending Approval or Scheduled posts or Labels to showcase a specific campaign for example.
In your exported PDFs, you can easily click on the Subject of the post to be taken directly to it in Loomly. This is great if you’ve received feedback and need to take immediate action.
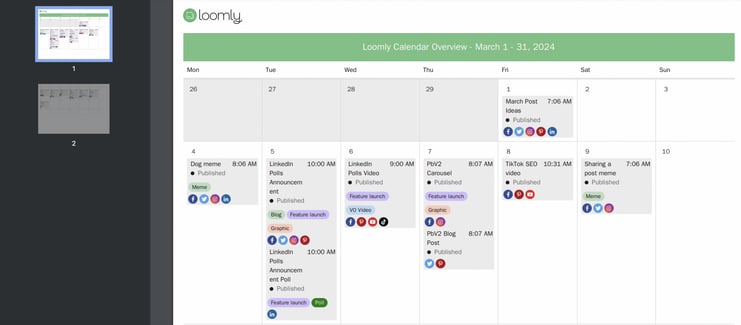
How to Export Individual Social Media Posts
If you’d like to send an individual post to a client or someone on your team who isn’t a Loomly collaborator, you can export the Post View.
In your exported PDF, you’ll see the Post previewed on each social channel selected. Labels will be visible at the top of the page under the Subject. This is a great way to show your approvers how you’re categorizing content and which campaign this post belongs to.
Here’s how to export the Post View:
- Click on the post in the Calendar or List Views and you’ll be taken to the Post View
- Click the “down arrow” icon at the top right of the navigation bar
- Select Export
- Access the PDF on your computer
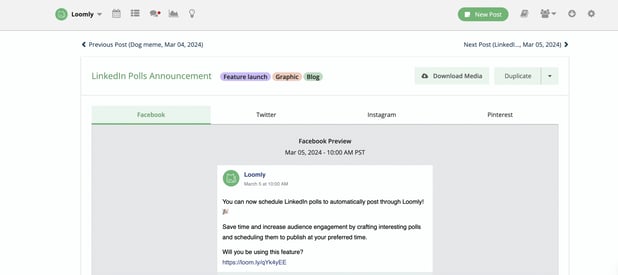
How to Export Social Media Analytics
As a marketer, your job revolves around data — it’s at the core of all your campaigns and the key to understanding what content is working and what needs improving.
But messy data isn’t helpful – you need clarity, accuracy, and the ability to share insights effectively with your team. With ROIs and KPIs to hit, making sure you have precise data to deliver for all of your social media campaigns is critical. This is especially the case if you’re experimenting with a new content type like LinkedIn Polls.
Whether you’re collaborating offline with your team or presenting to clients, exporting your analytics from Loomly streamlines the tedious process of cleaning data and ensures everyone has access to the right information.
Since some teams like to parse data visually while others like to work out of spreadsheets, Loomly allows you to export a PDF or CSV/Excel file to suit your preferred method of analysis.
If you export a CSV file, it gives you more options to filter your data with Google Sheets or Excel. Each tab of the sheet is separated and includes an overview of each social media channel as well as post data. Post data includes Labels for campaign tracking along with performance metrics.
If you export a PDF, this is ideal for sharing in presentations since you have a visually organized view of your social media channel growth.
Here’s how to export your analytics in Loomly:
- Head to Advanced Analytics
- Click the “down arrow” icon, and select “Export Analytics”
- Choose between exporting a PDF or Excel/CSV file
- View your report in your computer
Pro Tip: Filter the date range to your desired timeframe
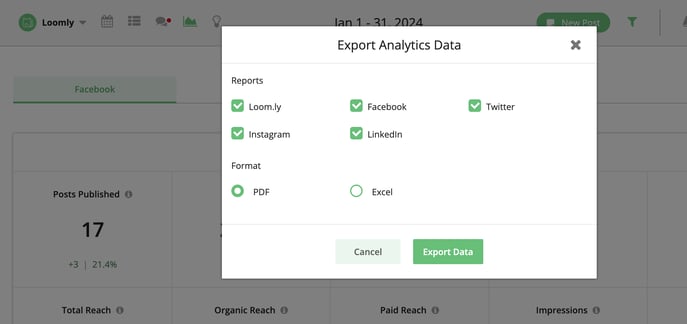
Collaborate Effectively using Content and Data Exports
Every team has their unique way of working, especially when you factor in stakeholders like clients or managers.
Being able to export your Loomly Calendar View, List View, Post View, and Advanced Analytics provides you with even more flexibility to collaborate on upcoming social media content, approvals, and strategies to improve performance.
- Log in now to experiment with exporting your social media content and data.
- New to Loomly? Start your free 15-day trial and try it for yourself.
- Need help? Check out our FAQ for more information.
- Got a feature request in mind? We’d love to hear it! Send in your request by filling out this form.
As always, we’re so thankful to our customers for being the inspiration for how we can improve Loomly!